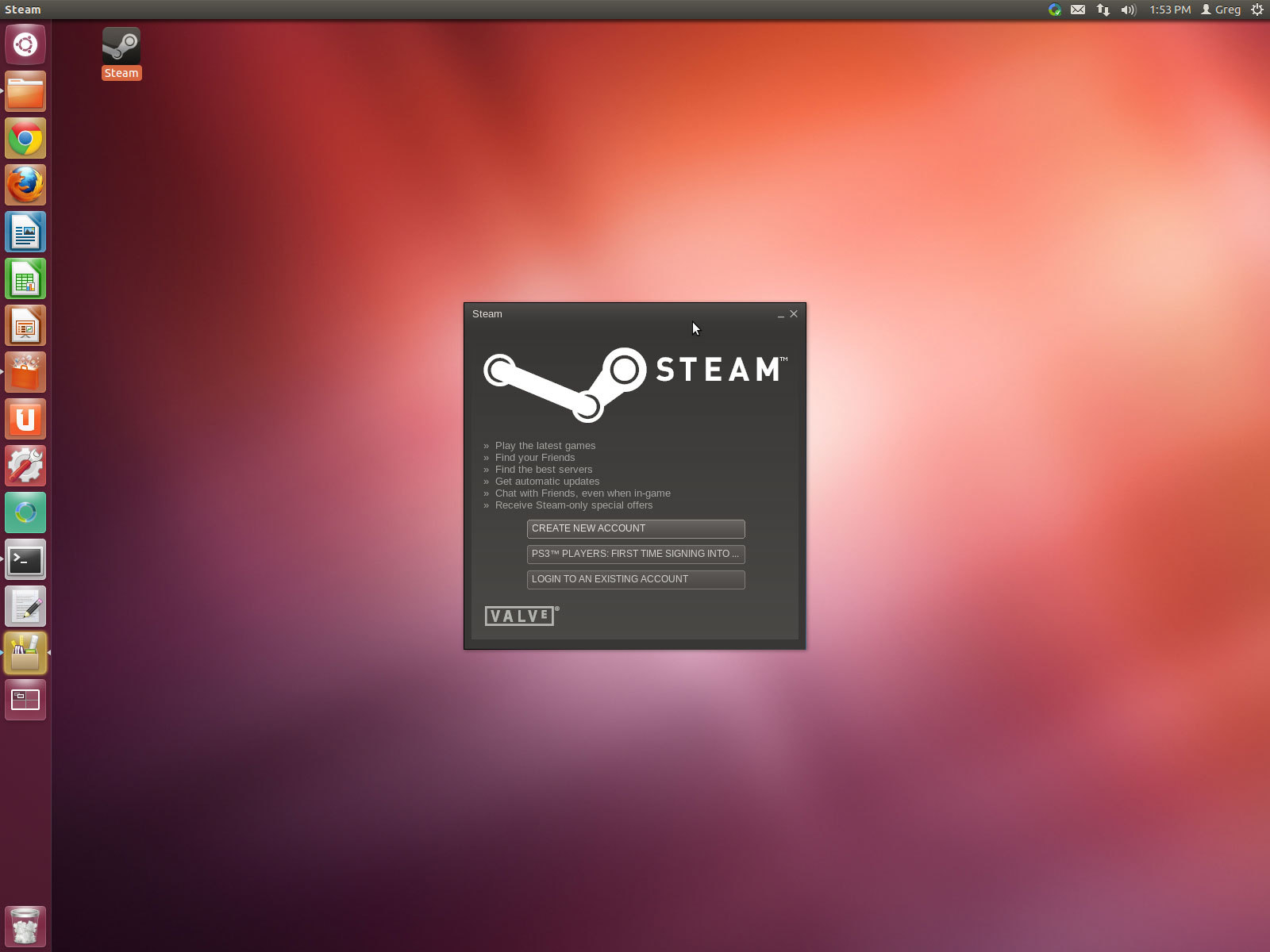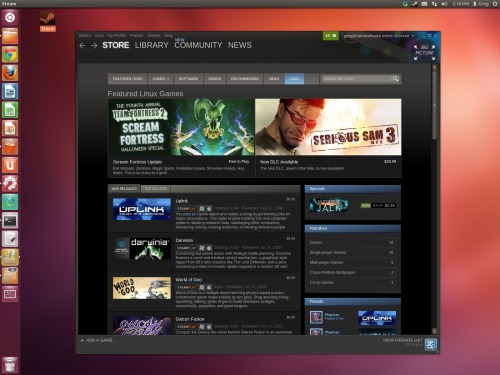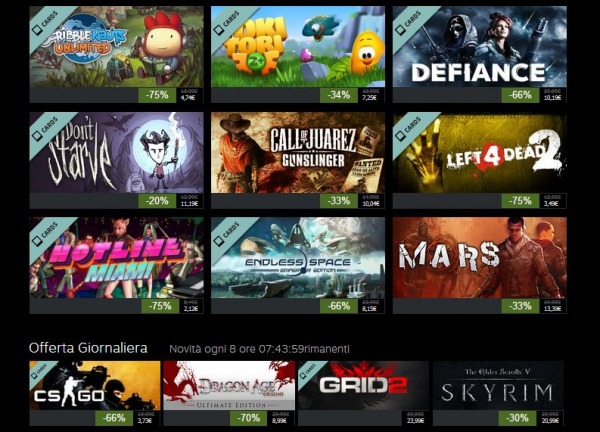Steam Deck ha rivoluzionato il numero di persone che giocano ai giochi per PC, poiché ti consente di accedere alla stragrande maggioranza della tua libreria Steam mentre sei in movimento. Che tu stia facendo una sessione veloce o tuffandoti in un gioco più intenso mentre ti rilassi sul divano o sei sdraiato a letto, Steam Deck ha dimostrato di essere una macchina incredibilmente versatile. Tuttavia, Steam Deck può anche essere collegato a una TV o a un monitor per quei momenti in cui desideri vivere i tuoi giochi su uno schermo più grande con un adattatore o utilizzando una docking station. Controlla i dettagli di seguito per scoprire come collegare facilmente il tuo Steam Deck a una TV e iniziare a giocare su uno schermo più grande.
Come connettersi con un adattatore
Probabilmente il modo più semplice per collegare Steam Deck a uno schermo esterno è utilizzare un adattatore. Steam Deck è dotato di una porta USB-C che non solo fornisce alimentazione ma funge anche da uscita display, consentendo di collegare un cavo o un adattatore USB-C per convertire il segnale video. Se ti colleghi a una TV, l’opzione più semplice è un adattatore da USB-C a HDMI poiché tutti i televisori (e monitor) moderni sono oggi dotati di porte HDMI. Un adattatore da USB-C a HDMI si collega alla porta USB-C di Steam Deck e presenta una porta HDMI femmina sull’altra estremità che puoi collegare alla TV utilizzando un cavo HDMI esistente. In alternativa, puoi optare per un cavo da USB-C a HDMI per una soluzione ancora più diretta che non richiede cavi aggiuntivi. Alcuni adattatori da USB-C a HDMI dispongono anche di una porta USB-C passthrough per fornire alimentazione al tuo Steam Deck mentre è collegato a un display esterno. Questo è importante da considerare poiché non dovrai fare affidamento sulla batteria interna dello Steam Deck per l’alimentazione durante il gioco.
Ecco i passaggi da seguire schematicamente per il collegamento:
- Collega l’adattatore (o il cavo) da USB-C a HDMI alla porta USB-C dello Steam Deck sulla parte superiore della custodia.
- Collega un cavo HDMI a un’estremità dell’adattatore e collega l’altra estremità a una porta HDMI libera sulla TV o sul monitor. Se utilizzi un cavo da USB-C a HDMI, collega semplicemente l’estremità HDMI alla TV o al monitor.
- (Facoltativo) Se l’adattatore USB-C include una porta USB-C passthrough per la ricarica, collega l’alimentatore dello Steam Deck alla porta USB-C passthrough per fornire alimentazione.
- Accendi Steam Deck e dovrebbe rilevare ed emettere automaticamente il segnale video.
- Cambia l’ingresso della TV o del monitor sull’ingresso HDMI corretto per vedere il display del tuo Steam Deck.
Come connettersi con una docking station
Il modo migliore per collegare il tuo Steam Deck a una TV o a un monitor è utilizzare una docking station. Funziona in modo simile a un adattatore USB-C, ma offre un’esperienza più simile a quella di Nintendo Switch poiché hai un supporto dedicato per posizionare il tuo Steam Deck mentre giochi su un display esterno.
- Posiziona il tuo Steam Deck nel dock (se è dotato di supporto).
- Collega il cavo di alimentazione USB-C alla porta USB-C dello Steam Deck sulla parte superiore della custodia.
- Collega l’alimentatore del tuo Steam Deck alla porta di ricarica USB-C sullo Steam Deck.
- Collega un cavo HDMI alla porta HDMI sul dock con l’altra estremità collegata a una porta HDMI libera sulla TV o sul monitor.
- Accendi Steam Deck e dovrebbe rilevare ed emettere automaticamente il segnale video.
- Cambia l’ingresso della TV o del monitor sull’ingresso HDMI corretto per vedere il display del tuo Steam Deck.
Compra un controller per migliorare l’esperienza
Anche se puoi utilizzare i controlli integrati del tuo Steam Deck per giocare mentre sei connesso a uno schermo esterno, questo in qualche modo vanifica lo scopo di giocare su uno schermo più grande poiché sei ancora legato in qualche modo ai cavi. Per la migliore esperienza, ti consigliamo di utilizzare un controller con il tuo Steam Deck. Per fortuna, sono disponibili molti fantastici controller Steam Deck. Potresti anche averne già uno in giro. Dipende da te se preferisci utilizzare un controller abilitato Bluetooth come il DualSense di PS5, il controller wireless di Xbox, il controller Nintendo Switch Pro o un’opzione di terze parti. Steam supporta quasi tutti i controller abilitati Bluetooth, ma puoi anche utilizzare controller abilitati USB cablati o controller che includono adattatori USB per fornire una connessione wireless.